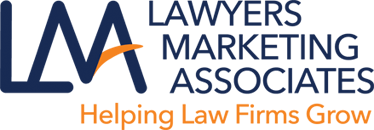In past articles, we showed you how to advertise your website when people search Google using terms that are related to your firm. In today’s article we are going to show you how to do the same when people search Bing and Yahoo search engines.
What Are Bing Ads?
Bing Ads is the advertising platform you use to show ads on the Bing and Yahoo search engines – also referred to as Yahoo Bing Network. You also have the ability for your ads to show on their syndicated partners such as Facebook, Amazon, Monster, WebMD, CNBC, and Viacom.
By bidding on the right search terms (which I show you how to do below) you can have your ad show only to people who are interested in your firm’s practice areas. On top of that, you only have to pay for the ad when someone clicks on it and visits your website. So, you can make the most of your advertising dollars.
Bing Ads vs. Google Adwords
With an over 60% share of all internet searches, Google is the largest search engine in the world. This is why if you want the widest reach, we recommend starting with Google’s advertising platform, Google Adwords. We show you how to do that here.
Bing and Yahoo still have 30% market share however, so if you are not advertising there you are missing out on the potential to increase your sales by 30%.
That’s not the only reason to consider advertising using Bing ads. Less people advertise using Bing Ads than Google Adwords, so the competition, and the amount you have to pay to reach your target customer, can be A LOT lower. Again, making the most of our advertising dollar.
In fact, research shows that your cost per click when using the Bing Ad network can be up to 70% lower than when advertising using Adwords.
Setting Up Your Bing Ads Account
Step 1: Sign up for a free $50 Bing Ads coupon
Bing Ads gives you $50 in free advertising to get started, so make sure you take advantage of that:
Step 2: Setup Your Bing Ads Account
Click here to visit the Bing Ads signup page, and then click the “sign up for bing ads” button in the upper right hand corner of the page.
If you don’t already have one, you will need to create a Microsoft account on the next page in order to use Bing Ads.
Step 3: Import or Create Your First Campaign and Your First Ad
On the next page you will be given two options.
- Import your Google Adwords Campaign. If you are already using Google Adwords, then you can import everything you are doing there into the Bing Ads platform. Just follow the instructions provided on the page.
- Set Up a new campaign.
For the purposes of this guide we will assume that you are not already running a google adwords campaign, and want to set a Bing Ads campaign up from scratch.
After clicking “create a new campaign” you will be taken to a page where you can enter the information for your first ad:
Bing Ads has some great tips here on the characteristics of a good pay per click ad. Here’s the summary:
- Include the search terms your clients are using in your ads
- Describe what sets your product apart
- Avoid jargon and use your customer’s language
- Address your customers directly by using words like you and yours.
- Be specific – Instead of saying “big discount” say 50% off.
- Include a call to action.
We recently did a series of articles showing how we set up and am marketing a sample real real estate website. Here are the steps we followed to set up a Bing ads for this site, so you can see how we are incorporating these tips.
Their potential customers often search for Lake Gaston Rentals, Lake Gaston Vacation Rentals, and Lake Gaston Summer Rentals. If you don’t know what search terms your clients are using we’ll show you how to find out below.
Keeping in mind that we wanted to try and mix those words in with their ads, this is the first ad we came up with:
Notice that we have the words, Lake Gaston, Rentals, Summer, and Vacation mixed throughout the ad’s headline and description. We also have the word “rentals” in the display url. When creating a Bing Ad, the URL that displays in the ad can be different from the URL that you are actually sending users to when they click.
Step 4: Choose the Keywords You want your ads to show for
Once you have created your ad, the next step is to choose when you want your ad to show. Since they were trying to rent homes on Lake Gaston, we wanted an ad for their website to show when potential customers are performing searches on Bing and Yahoo that are related to their service.
We are going to use the Bing Ads keyword research tool on the same page where we created the ad, to get some ideas for the keywords we want to advertise for.
For my Dad’s site I am going to enter “Lake Gaston Rentals” into the Bing Ads keyword research tool. After doing so I get a list of related keywords along with traffic estimates of how many times those terms are searched on Bing each month:
As you can see, the terms Lake Gaston Rentals, and Lake Gaston Vacation Rentals are searched for the most by far. If I would have found that something else was being searched the most, I might want to go back up and adjust my ad so it contains those keywords.
Step 5: Choose Your Match Type
To the right of the keyword suggestion box, there is a small box that says “Broad”, “Phrase”, “Exact” and “Content”.
These boxes determine the conditions that have to be met for my ads to show. Here’s what each option means when checked:
Broad
My ad will show in the Bing and Yahoo search results when users search my specified keyword, or any term that Bing Ads believes is associated with that term.
Example:
If I select “broad” for the keyword Lake Gaston, then ads will show when people type Lake Gaston into the Yahoo! and Bing search engines. If someone types in Littleton NC, where Lake Gaston is located, the ad might also show. This is because Littleton NC is related to Lake Gaston.
Phrase
My ad will show when people type in any search term that includes the words “Lake Gaston” in that exact order.
Example:
My ad would show when people type in Lake Gaston, Lake Gaston Rentals, or Homes on Lake Gaston. The ad would not show if someone typed in Gaston Lake, Lake Rentals on Gaston, or any other query that does not include the words Lake Gaston, in that same order.
Exact
My ad will show only when people type in the exact search term (plural or singular version) with no other words.
Example:
If my exact search query was Lake Gaston Rental my ad would show only when someone types in Lake Gaston Rental or Lake Gaston Rentals. It would not show when someone types in Lake Gaston Rental Homes, Lake Gaston Vacation rentals, or any other query.
Content
My ad will show on partner sites such as Facebook, Amazon, Monster, WebMD, CNBC, and Viacom. This could be either in the search engines of those sites or as a display banner ad.
The content network is a little more complicated than normal search ads, so for now I am going to unselect content ads and just focus on search ads. If you would like to learn more about Bing content ads, you can do so here.
You can get very advanced with your keyword matching options using modifiers which you can learn more about here.
Step 6: Set Your Bids
I would like my father’s ad to show when any of the keywords listed are typed into Bing or Yahoo’s search engine, so I am going to select them all, and then click the add button to add them to my campaign.
Once I add them I get a window that looks like this:
This shows my keyword, the match type, and how much Bing recommends I bid for that keyword and match type. As you can see, they recommend that I bid the least for broad match searches, and the most for exact match.
This makes sense, because if someone types in “Lake Gaston Rentals” as their exact search, I know with a good amount of certainty that they are a potential client for my father that is looking to rent. If someone types in a search term that is related to “Lake Gaston Rentals” like “Littleton NC rental homes”, then I don’t want to pay as much. The reason why is I am not sure if they are looking to rent a home on Lake Gaston or the neighboring town.
To keep things simple, I like to leave things the way that Bing Ads recommends to start. Bing Ads gives me a lot of reports that I can use to analyze the campaign once it is live for a few days, and then change the settings based on what is working and what is not.
Step 7: Choose Your Campaign Name, Budget, And Location Targeting
Campaign Name
Once you get comfortable with Bing Ads, you may have multiple campaigns, which are advertising different products or services that you offer. Because of this, you want to give your campaign a name which is indicative of the type of ads that are running in the campaign.
Since I am using this campaign to advertise Lake Gaston Rentals, that is what I named my campaign.
Daily Advertising Budget
Your daily budget is going to depend on how competitive the market is that you are serving. My father’s business is in a small town without a ton of competition, so I can buy clicks on Bing and Yahoo! for less than $1. If he was an NYC real estate broker, I would likely have to pay $5 or more per click.
To get things started I am going to set a budget of $10 per day.
Location Targeting
Using the location targeting option, you can set your ads to display to anyone who searches your specified terms anywhere in the world, just in the US, or within a certain distance of a specific zip code.
This is an especially great feature for businesses that serve clients that live in a specific area.
Since people come from all over the country to rent homes on Lake Gaston, and since there is only 1 Lake Gaston in the US, I am going to set my targeting option to US. If my dad had a flower shop that just served the lake gaston area, I could use this section so his ads only show when people search for flower related terms that also live in his area.
Step 8: Finalize Your Campaign Settings
There are many different options on the last screen, however for now there are two to pay attention to. Those are your default bids, and ad distribution.
Set Bids
If you do not choose a specific bid for each keyword (as we did in step 6), then Bing Ads will use the amount that you set here as the default bid.
Since I am not using the content network I am going to set that to 0. For the search network $.30 is a good middle ground of the suggested individual keyword bids Bing gave me in step 6. How high or low you set your search market bid is going to depend on the competitiveness of your market.
Ad Distribution
This is where you can set to have your ads run on the search network, the content network, or both. For now I only want to run on the search network, so I am going to unselect the content network.
Other Settings
There are many other advanced options here, including the ability to set specific dates and times for your ads to run, gender targeting, and the ability to target the types of devices on which your ads will show.
To keep things simple, come back to those settings once you have had a chance to see your campaign run and gather some additional data.
Step 9: Enter Your Credit Card Information And Turn Your Campaign On
Once you have entered your credit card payment, you are ready to go live and will be taken to a page where you can track the performance of your campaign:
Step 10: Optimize Your Campaign
There are two primary things that you need to do to optimize your Bing ads campaign, which are create some additional ads, and add negative keywords into your campaign.
Creating Additional Ads
You want your ads to generate as much relevant traffic as possible to your site, within your specified budget. Generally, you can expect a good click through rate on a top positioned search ad to be between 1 and 3%. That means for every 100 times a keyword gets searched, your ad is getting clicked somewhere between 1 and 3 times.
One of the easiest things you can do to increase your click through rate, is to create multiple ads with slight variations. When you have multiple ads, Bing will automatically rotate them to see which ad results in the highest click through rate.
Armed with that data you can throw out the ads with low click through rates. Then you can take what you have learned from your ads with high click through rates, to try and continually improve. Creating new ads is easy, just click the links below:
Adding Negative Keywords To Your Campaign
If you remember from step 5, I chose “broad” as my match type when choosing the keywords for which I want my ads to show. This means that my ads are likely showing for some relevant terms that I didn’t think of. It also means that my ads are likely showing for some irrelevant terms.
The keyword section of the main ads page, allows me to see all the search terms my ads are showing for. This is also where I can turn off the search terms that I don’t want my ads to show for, by adding them as negative keywords.
Here’s how you do it:
Then you will get a list like this, where you can add your negative keywords:
Congratulations on getting your first Bing Ads advertising campaign live! If you have any questions as you go through this process the Bing Ads team offers free coaching which you can learn more about here.